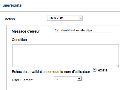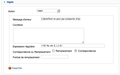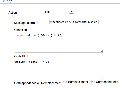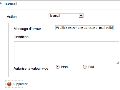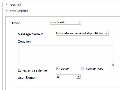Remplacer le formulaire d'enregistrement de Joomla! - partie 1
Index de l'article
Page 3 sur 5
Modifier les éléments du formulaire d'inscription
IMPORTANT : ne modifiez jamais le nom des éléments de ce groupe. Cliquez sur le nom de l'élément pour le modifier.
Voyons les éléments un par un :
- id : il s'agit de la clé primaire de la table, qui contiendra l'ID de l'utilisateur. On ne modifie pas cet élément qui reste du type internalid
- name : ce champ contient le nom de l'utilisateur. Indiquez l'intitulé de votre choix (par exemple "Votre nom") et ajoutez une validation notempty pour rendre l'introduction d'un nom obligatoire. Enregistrer et fermer l'élément.
- username : ce champ contient l'identifiant de l'utilisateur. Indiquez l'intitulé de votre choix (par exemple "Votre identifiant") et ajoutez les validations suivantes : userexists - vérifie que le nom d'utilisateurs n'est pas déjà utilisé - mettez Echec de la validation lorsque le nom d'utilisateur sur existe et choisissez id dans le menu déroulant de User element - pour éviter les caractères spéciaux, la ponctuation (sauf le . ) et les espaces, utilisez une validation regex avec l'expression régulière /^[0-9a-zA-Z_\.]+$/ - enfin pour limiter la longueur de l'identifiant à 25 caractères, ajoutez une validation php et ajoutez dans la fenêtre Condition le code return strlen( $data ) > 25; et dans la fenêtre Code PHP la ligne strlen( $data ) > 25; - Pous guider l'utilisateur, ajoutez une bulle d'aide pour cet élément (dans l'onglet Publication). Enregistrer et fermer l'élément.
- email : ce champ contient l'email de l'utilisateur. Indiquez l'intitulé de votre choix (par exemple "Votre identifiant") et ajoutez les validations suivantes : isemail - cette validation vérifie si la syntaxe de l'email introduit est correct (elle ne vérifie pas si l'email existe réellement) - n'oubliez pas de mettre Autorise la valeur vide sur Non pour rendre l'introduction de l'email obligatoire - emailexists - vérifie que cette adresse email n'est pas déjà utilisée - mettez Echec en cas de mél sur existe et choisissez id dans le menu déroulant de User element. Enregistrer et fermer l'élément.
- password : ce champ contient le mot de passe de l'utilisateur. Donnez lui l'intitulé de votre choix puis sélectionner password dans le menu déroulant de Plug-in. Enregistrer et fermer l'élément. Cet élément va afficher un champ pour introduire un mot de passe et un champ pour la confirmation de celui-ci. Une indication sur la force du mot de passe choisi (faible - moyen - fort) apparaît pendant l'introduction du mot de passe.
- usertype - cette colonne n'est plus utilisée dans Joomla! 2.5. Pour éviter que ce champ n'apparaisse dans le formulaire, nous allons mettre l'option Caché sur Oui. Enregistrer et fermer l'élément.
- block - quand un nouvel utilisateur est créé, il est désactivé par défaut (valeur '1'). L'utilisateur doit activer son inscription en cliquant sur le lien qu'il reçoit par email. Cette validation fait passer la valeur de ce champ à '0'. Pour éviter que ce champ n'apparaisse dans le formulaire, nous allons mettre l'option Caché sur Oui et mettez 1 dans la fenêtre Valeur par défaut. Enregistrer et fermer l'élément.
- sendEmail - à moins que vous vouliez que cet utilisateur ne reçoivent les emails envoyés par le système (ce qui est normalement réservés aux administrateurs), mettez 0 dans la fenêtre Valeur par défaut. Pour éviter que ce champ n'apparaisse dans le formulaire, mettez l'option Caché sur Oui. Enregistrer et fermer l'élément.
- registerDate - il s'agit de la date de l'enregistrement de l'utilisateur. Mettez l'option Caché sur Oui. Enregistrer et fermer l'élément.
- lastvisitDate - il s'agit de la date de la dernière connexion de cet utilisateur. Mettez les options Caché et Toujours retourner la date du jour sur Oui. Enregistrer et fermer l'élément.
- activation - Mettez l'option Caché sur Oui. Enregistrer et fermer l'élément.
- params - ce champ contient les paramètres par défaut concernant l'éditeur, la langue du site,... Pour la plupart des utilisations, ces paramètres peuvent être laissés par défaut. Il faut donc cacher cet élément pour qu'il n'apparaisse pas dans le formulaire. mais il n'y a pas d'option Caché pour les éléments textarea. il faut donc recourir à une astuce : changez le type de plugin de textarea à field - vous pourrez de cette façon cocher Oui pour l'option Caché - cliquez sur Enregistrer - vous recevez un message confirmant l'enregistrement de l'élément sans modification de la base de données - repassez alors le plugin de field à textarea et cliquez sur Enregistrer & Fermer.
- lastResetTime - Mettez l'option Caché sur Oui et Date du jour par défaut sur Non. Enregistrer et fermer l'élément.
- resetCount - Mettez l'option Caché sur Oui. Enregistrer et fermer l'élément.
Tous les éléments sont maintenant configurés de façon appropriée. Il faut maintenant configurer le formulaire proprement dit.